Cara Membuat Banner di Corel Draw Siap Cetak
23 April 2021
Add Comment
Banner atau spaduk adalah salah satu media promosi yang tak lekang oleh waktu. Hampir semua tempat usaha terdapat banner yang tergantung di teras. Sebenarnya keduanya hampir sama, hanya saja spanduk sebagian besar terbuat dari kain dan tidak dicetak digital. Sedangkan banner sudah pasti berasal dari bahan flexi atau vinyl dan terkenal akan fitur mata ayam di setiap pojok banner yang berfungsi sebagai tempat untuk menyantolkan ke paku di tembok.
Dalam pembuatan banner pasti yang terpenting adalah desain. Setiap goresan dan cipratan tinta pada banner menentukan persepsi orang yang memandangnya. Desain yang menarik dan mencolok pastinya lebih menarik perhatian dibanding desain yang polos dan asal-asalan. Secara tidak langsung desain banner sangat membantu dalam marketing. Untuk itu disarankan untuk membangun desain yang indah dan sesuai tema branding yang diinginkan.
Jika sebelumnya saya sudah membahas Cara Membuat Banner di Adobe Illustrator Dengan Benar Kali ini saya akan membagikan teknik membuat banner yang siap cetak di Corel Draw. Semua ini berdasarkan pengalaman saya bekerja selama satu tahun di Perusahaan Digital Printing.
1. Buka Corel Draw, Buat dokumen Baru dengan cara File > New... dan isi sesuai gambar dibawah ini.
2. Pertama kita buat warna dasarnya dulu, klik 2 kali pada Rectangle Tool untuk membuat persegi dengan ukuran sama seperti halaman secara otomatis.
3. Isi dengan warna dasarnya dengan cara klik kiri pada salah satu palet warna sebelah kanan.
4. Sekarang tinggal Membuat desainnya sesuka kalian, kalau saya mau membuat banner simpel aja, berisi tulisan dan gambar. Pilih Text Tool (F8) dan ketik tulisan disana.
5. Tambahkan gambar dalam kotak dengan cara drag dari folder ke corel, lalu klik kanan gambarnya Powerclip Inside dan klik kotak merah itu. Lihat animasi dibawah ini.
5. Saya akan memberi transparansi pada background itu supaya merahnya bisa kelihatan. Caranya dengan klik kanan kotak tadi lalu Klik Edit Power Clip.
.
6. Selanjutnya kita berikan transparency dengan Trancparency Tool, objek akan transparan dengan tool ini, tinggal geser gradasi transparannya bagian putih yang muncul dan hitam yang hilang. Setelah selesai klik kanan Finish Editing This Level.
7. Kita anggap desain sudah selesai sekarang tinggal tambahkan finishing untuk mata ayam. Klik 2 kali pada rectangle tool, untuk membuat kotak seperti step no. 2. Setelah itu Klik Contour Tool yang bersembunyi di Drop Shadow (klik dan tahan untuk memunculkan item), Tarik kotak ke luar dan atur contour step dan contour ofset sesuai gambar dibawah.
8. Dengan ini desain dan setingan sudah siap export ke Tiff untuk dicetak.
Seleksi semua gambar atau CTRL+A, Lalu File > Export... pilih Tiff. Dan setingan sesuai dibawah ini.
Tambahan Contour tadi digunakan untuk finishing bagi percetakan. Mereka akan melipat dan mengelem lalu memberi mata ayam.
Saya rasa tutor ini cukup sekian saja, yang penting kalian tahu teknik darsarnya. Selamat mendesain.





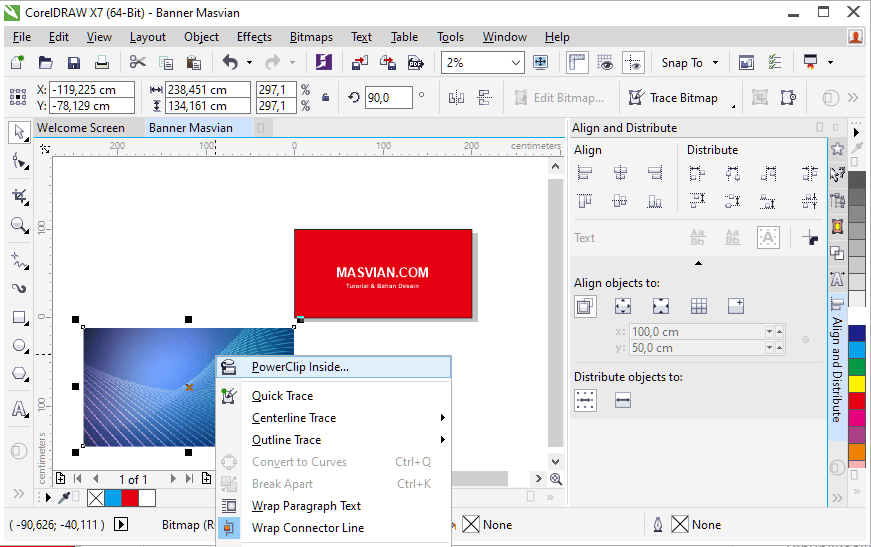



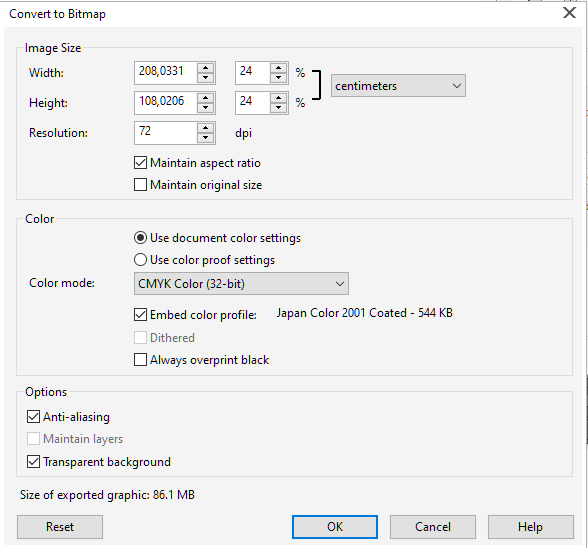
0 Response to "Cara Membuat Banner di Corel Draw Siap Cetak"
Post a Comment