Cara Mengganti Background Foto di Adobe Illustrator
Foto merupakan gambar pixel yang dihasilkan dari perangkat kamera. Hampir setiap orang memiliki kamera karena jaman sekarang telepon genggam sudah ada fitur kamera. Dengan adanya kamera memudahkan orang cekrak-cekrek mengambil gambar, baik gambar pemandangan maupun foto selfi.
Namun adakalanya ketika kita mengambil gambar, kita tidak puas dengan latar belakangnya. Sehingga terbesit di benak kita untuk mengedit background foto tersebut. Sebenarya jika anda jeli sudah banyak aplikasi android edifor foto yang memungkinkan pengguna untuk mengubah background fotonya.
Tapi jika kalian ingin mencobanya di software pc itu sah sah saja, karena tentu hasil editan di pc lebih bagus dan detail. Sebenarnya kalian bisa mengeditnya di software editor gambar seperti adobe photoshop. Tidak hanya sebatas photoshop ternyata softtware editor vektor seperti adobe illustrator bisa juga untuk mengedit foto lho... Tapi tetap photohop adalah pilihan bijak karena fitur lebih lengkap untuk mengedit foto.
Illustratorpun bisa mengedit foto sebatas mengganti bacckground atau mengedit warnanya tapi tidak untuk edit tiap poxelnya. Jika kalian ke postingan ini Cara Crop dan Masking Gambar di Illustrator atau Cara Opacity Gradasi pada Gambar / Masking di Adobe Illustrator disitu juga dijelaskan tentang mengedit gambar, tapi menggunakan masking, yang pada dasarnya hampir sama dengan teknik yang akan saya jelaskan di post ini, hanya saja beda langkahnya dan lebih simpel dan detail.
Cara Mengganti Background Foto
1. Pertama-tama buka software AI kalian lalu pilih File > New... Masukkan ukuran foto kalian, kalau saya mau buat pas foto 4x6cm sehingga setingannya seperti ini.
2. Masukkan gambar yang akan di ganti backgroundnya dengan cara drag and drop atau dengan menu File > Place... atau copy dan paste image.
3. Seleksi badan orang yang difoto dengan menggunakan pentool. Jika kalian masih belum tahu teknik penggunakan pen tool silahkan ke postingan ini Cara Menggunakan Pen Tool di AI
 |
| Hasil Seleksi Pen tool |
4. Nah setelah selesai, silahkan kalian seleksi objek foto dan vektor hasil pen tool tadi dengan menggunakan Selection Tool (v). Bisa dengan menggunakan teknik shift klik atau menggambar kotak.
5. Setelah kedua objek terseleksi kita tinggal pilih menu Object > Clipping Mask > Make atau dengan shortcut CTRL + 7. Maka otomatis background akan lenyap seketika meninggalkan orang di depannya.
6. Inti permasalahan sudah selesai, kita tinggal import gambar yang akan dibuat background. Silahkan atur posisi foto dan juga background, usahakan ada bagian yang keluar kotak Artboard biar tidak ada bagian putih saat export.
7. Sekarang tinggal kita export gambarnya melalui menu File > Save For Web. Perbesar ukuran gambarnya dan juga pilih format Jpg. Setinggan saya seperti ini hasilnya.
8. Klik Save dan simpan di folder kalian.
Kalian bisa menonton video ini untuk cara menyeleksi lebih cepat
Gampang bukan, cara masking juga dilakukan serupa dengan software corel draw, bila ingin tahu silahkan ke Cara Cepat Menghapus Foto di Corel Draw


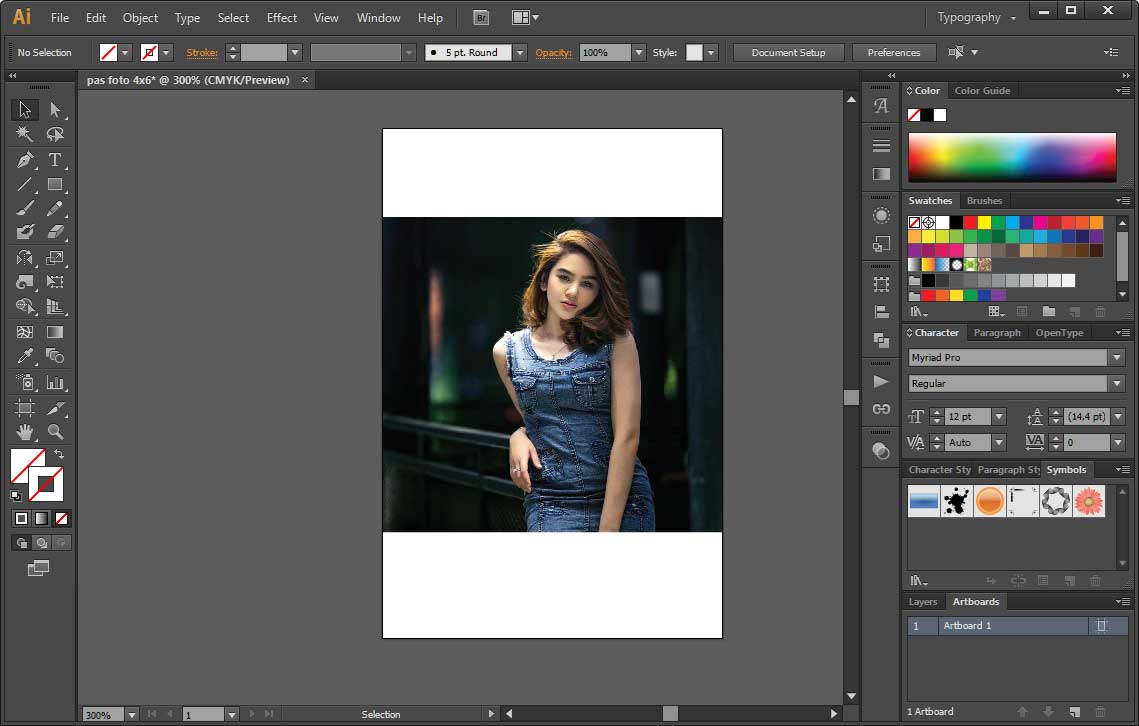


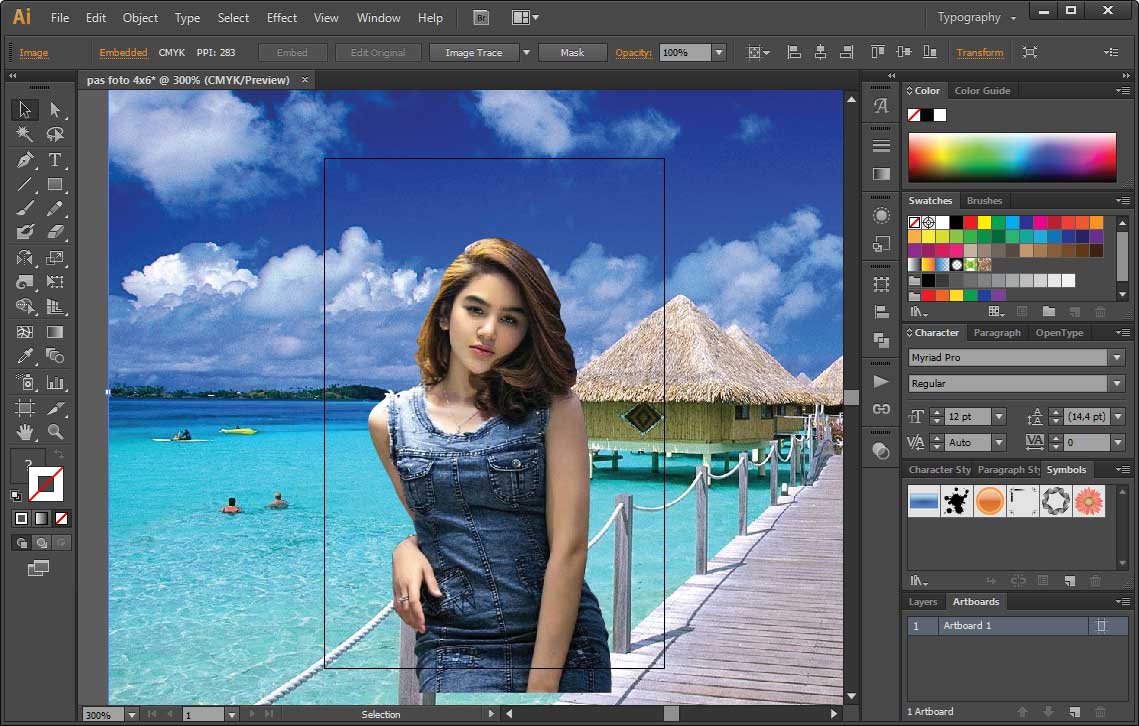

0 Response to "Cara Mengganti Background Foto di Adobe Illustrator"
Post a Comment