Cara Mudah Convert Video dan Subtitle dengan VLC
14 January 2020
Add Comment
Siapa yang tidak kenal dengan software yang satu ini, ya, VLC merupakan software pemutar video yang banyak digunakan para user windows tidak terkecuali di Indonesia. Alasan kenapa software ini banyak diminati adalah karna Developer Software ini yang sangat baik hati. Mereka rela meluangkan waktu untuk mengembangkan software gratis dengan fitur lengkap. Mungkin dulu banyak memburu software ini karna kemampuannya untuk memutar video format flv, diman kala itu video youtube ketika di download berupa file flv dan hanya vlc yang bisa memutarnya. Itulah alasannya mengapa software ini semakin laris terlebih ditambahnya kemampuan untuk memutar berbagai format video, video streaming dll.
Bagi kalian mungkin software ini dianggap sebagai alat pemutar video saja, padahal hanya dengan software ini kita juga mengkonversi video ke format yang kita inginkan. Seperti yang akan saya bahas di postingan ini. Kita akan mencoba convert video dan digabung dengan subtitle, dalam artian subtitle di hardcoded dalam video secara permanen, sehingga kita tidak perlu rempong lagi mencari subtitle external. Ingin tahu caranya? langsung saja simak langkah-langkahnya dibawah ini.
1 | Pastikan VLC yang kamu punya adalah versi terbaru, jika tidak, download dulu softwarenya di link ini. Instal hingga selesai.
2 | Setelah itu buka VLC, pilih menu File > Convert/Save...
3 | Muncullah jendela baru yang berisi menu-menu seperti gambar dibawah ini. Oke pada tab File langsung saja klik tombol Add... yang saya tandai merah ini. Lalu pilih video yang ingin kamu convert.
4 | Sekarang kita tinggal tambahkan subtitle, klik Browse pilih subtitle yang ingin kamu gunakan, pastikan subtitle yang sudah sinkron dengan video, formatnya bisa SRT, SUB, IDX, CDG dan lain-lain.
5 | Jika sudah oke, klik Convert/Save. Muncullah window baru, dan terlihat path source file tadi dan kamu tentukan dulu Destination filenya (Tempat dimana kamu menyimpan video hasil convert) dengan cara klik tombol Browse
6 | Masih di window no. 5, klik menu dropdown pilih format yang kamu inginkan, (dalam tutorial ini saya pilih video H264+MP3 dan
7 | Berikutnya kita akan melakukan seting pada sutitlenya biar muncul. Klik ikon kunci pas di kolom profle. Jendela Profile edition akan muncul dan pilihlah tab Subtitles > centang Subtitle pilih Codec T.140 dan centang Overlay subtitles on the video > Klik Save.
8 | Setelah semua selesai tinggal klik start, maka VLC seolah olah sedang memutar media kosong. Tunggu sampai parameter menitnya berakhir, maka video sudah berhasil di convert. Selamat mencoba.
Baca juga Cara Menghilangkan Efek Vignet di Photoshop
Bagi kalian mungkin software ini dianggap sebagai alat pemutar video saja, padahal hanya dengan software ini kita juga mengkonversi video ke format yang kita inginkan. Seperti yang akan saya bahas di postingan ini. Kita akan mencoba convert video dan digabung dengan subtitle, dalam artian subtitle di hardcoded dalam video secara permanen, sehingga kita tidak perlu rempong lagi mencari subtitle external. Ingin tahu caranya? langsung saja simak langkah-langkahnya dibawah ini.
1 | Pastikan VLC yang kamu punya adalah versi terbaru, jika tidak, download dulu softwarenya di link ini. Instal hingga selesai.
2 | Setelah itu buka VLC, pilih menu File > Convert/Save...
3 | Muncullah jendela baru yang berisi menu-menu seperti gambar dibawah ini. Oke pada tab File langsung saja klik tombol Add... yang saya tandai merah ini. Lalu pilih video yang ingin kamu convert.
4 | Sekarang kita tinggal tambahkan subtitle, klik Browse pilih subtitle yang ingin kamu gunakan, pastikan subtitle yang sudah sinkron dengan video, formatnya bisa SRT, SUB, IDX, CDG dan lain-lain.
5 | Jika sudah oke, klik Convert/Save. Muncullah window baru, dan terlihat path source file tadi dan kamu tentukan dulu Destination filenya (Tempat dimana kamu menyimpan video hasil convert) dengan cara klik tombol Browse
6 | Masih di window no. 5, klik menu dropdown pilih format yang kamu inginkan, (dalam tutorial ini saya pilih video H264+MP3 dan
7 | Berikutnya kita akan melakukan seting pada sutitlenya biar muncul. Klik ikon kunci pas di kolom profle. Jendela Profile edition akan muncul dan pilihlah tab Subtitles > centang Subtitle pilih Codec T.140 dan centang Overlay subtitles on the video > Klik Save.
8 | Setelah semua selesai tinggal klik start, maka VLC seolah olah sedang memutar media kosong. Tunggu sampai parameter menitnya berakhir, maka video sudah berhasil di convert. Selamat mencoba.
Baca juga Cara Menghilangkan Efek Vignet di Photoshop


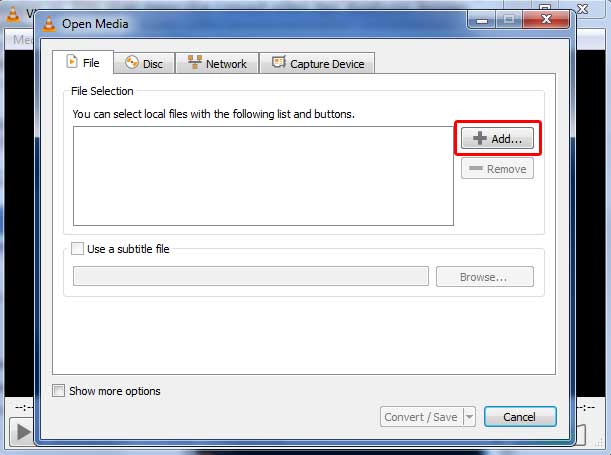




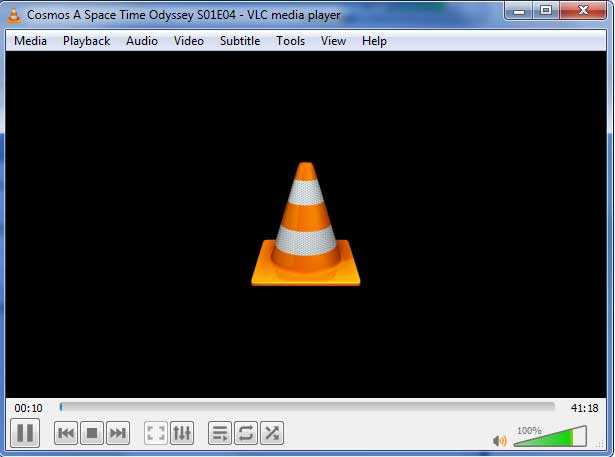
0 Response to "Cara Mudah Convert Video dan Subtitle dengan VLC"
Post a Comment